Cara Install Windows 11 | Apakah Anda penasaran ingin mencoba Windows 11? Nah, Pada kesempatan kali ini saya akan membahas Cara Install Windows 11 Dengan Flashdisk.
Belum lama ini, Microsoft resmi mengumumkan Windows 11 yang merupakan OS (sistem operasi) terbarunya. Hadir dengan penampilan baru yang lebih segar, Windows 11 mengejutkan banyak orang untuk mencobanya.
Bisa dibilang perubahannya tidak terlalu signifikan namun windows 11 Tampilannya elegan dan mewah. Fitur barunya banyak. Bahkan bisa terhubung ke Android.
Tidak hanya itu, anda juga bisa menginstall aplikasi android Seperti (TikTok, Facebook, Instagram dll) di windows 11 dimana fitur ini memanfaatkan keberadaan Amazon Appstore. Terdapat beberapa kelebihan lain yang dimiliki oleh windows 11.
Sebelum mencoba Windows 11 versi beta, pengguna disarankan untuk memenuhi spesifikasi minimum yang disarankan Microsoft berikut ini.
- Prosesor: 2 core 64-bit berkecepatan 1 GHz
- RAM: 4 GB
- Media penyimpanan: 64 GB
- Firmware: UEFI, Secure Boot capable
- TPM: Trusted Platform Module (TPM) versi 2.0
- Kartu grafis (GPU): Kompatibel dengan DirectX 12 atau dengan driver WDDM 2.0
- Display: 9 inci kualitas HD (720p), 8 bits per colour channel
Nah, bagi Anda yang sudah memenuhi spesifikasi di atas silakan menyimak Cara Install Windows 11 Dengan Flashdisk Di bawah ini.
Persyaratan
- Download dulu file ISO windows 11.
- Unduh Rufus
- Bagi anda yang melakukan install ulang, pastikan data-data pada partisi C: dibackup terlebih dahulu termasuk folder Desktop, Downloads, Documents, Musics, Pictures dan Videos.
- Siapkan flashdisk minimal ukuran 8GB dan pastikan flashdisk tersebut kosong, tidak ada data penting di dalamnya. Jadi, untuk memindahkan terlebih dahulu data pada flashdisk anda.
- Colokkan charger laptop anda, jangan sampai kehabisan baterai di tengah-tengah proses instalasi.
Download Windows 11
TPM-required
Non-TPM
Cara Install Windows 11 dengan Flashdisk
Untuk menginstall Windows 11 Siapkan semua bahan yang disediakan di atas. jika sudah jangan lupa Backup semua data ke hardisk external. Nah Jika sudah semua silahkan ikuti tutorial di bawah ini untuk menginstall windows 11 secara lengkap. Mulai dari membuat flashdisk yang dapat di-boot untuk menginstal windows 11, mengatur BIOS hingga proses instalasinya.
Cara Membuat Bootable Windows 10 dengan Rufus
Sekarang, setelah Anda siap dengan prasyaratnya, mari mulai proses Membuat Bootable Windows 10 menggunakan Rufus.
Pertama : download Rufus dan jalankan software yang anda didownload tadi.
Kedua : Kemudian Masukkan flashdisk Anda ke komputer. Rufus secara otomatis akan mendeteksinya. Tetapi Jika flashdisk Anda tidak terdeteksi, anda bisa tutup dan luncurkan Rufus lagi. Atau anda bisa menggunakan flashdik lainnya.
Ketiga : Kemudian jika sudah, Klik opsi SELECT
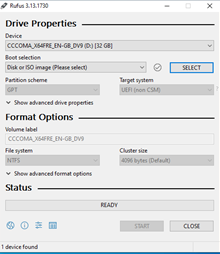
Keempat : Kemudian pilih file ISO Windows 11 yang Sudah anda download, lalu klik Open
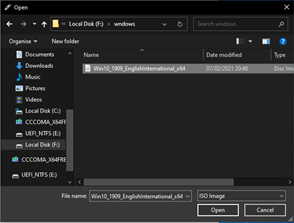
Kelima : Setelah memilih file ISO, Rufus secara otomatis akan Secara default memilih opsi Partition scheme GPT atau MBR berdasarkan jenis ISO. Namun, Anda juga dapat mengubah opsi secara manual jika diinginkan. Jadi, jika Anda ingin membuat boot disk Legacy BIOS, Anda dapat memilih MBR dan untuk boot disk UEFI pilih GPT di bagian Partition scheme. Tapi saya sarankan jika pc anda generasi terbaru anda bisa milih opsi GPT. Tetapi jika pc atau laptop yang anda gunakan generasi lawas anda bisa gunakan MBR. Dalam tutorial ini, kami membuat disk bootable menggunakan Partition GPT.
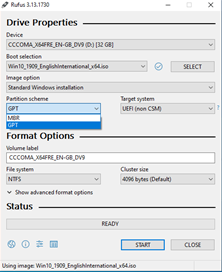
Keenam : Selanjutnya klik Start,.di bagian bawah. Setelah itu Akan ada notifikasi pemberitahuan kalau flashdisk akan di format dan semua data akan hilang. Klik OK. Jangan lupa jika ada data penting di flashdisk salin dulu sebelum melakukan proses buat bootable.
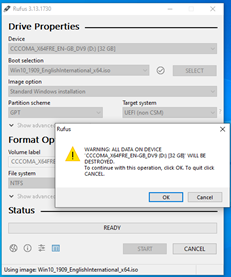
Ketujuh : Tunggu beberapa menit hingga pembuatan bootable flashdisk benar-benar selesai. Proses membutuhkan waktu sekitar 10 menit.
Kedelapan : Setelah proses penyalinan file windows 10 telah selesai, Akan muncul sebuah notifikasi pemberitahuan, klik Close saja.
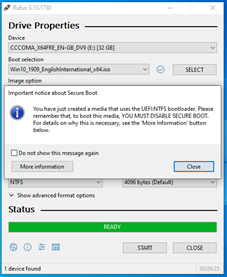
Kesembilan : Kemudian klik klik Close untuk menutup software Rufus.
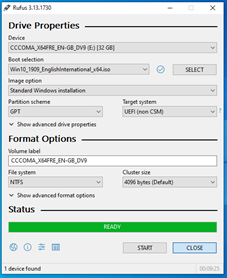
Sekarang Anda telah berhasil membuat USB bootable menggunakan Rufus, Anda dapat menginstal Windows 11 menggunakan drive USB / flashdisk. Tapi ingat, Anda masih harus mengatur PC Anda untuk boot flshdisk untuk menginstal OS dari USB drive..
Cara Install Windows 11
Pertama adalah mengatur prioritas booting. Berhubung kita melakukan instalasi dengan flashdisk, maka anda perlu mengubah posisi Flasdisk menjadi yang teratas. Selanjutnya tekan F10 untuk menyimpan pengaturan yang telah dilakukan
Jika muncul tampilan seperti ini, klik saja Enter atau sembarang tombol pada keyboard.

Kemudian Selanjutnya anda akan dibawa ke tampilan awal instalasi windows 11. Pilih Next untuk ke langkah selanjutnya

Kemudian pilih Install now.

Kita bisa melakukan proses aktivasi nanti, jadi pilih I don’t have a product key.

Kemudian Pilih versi windows 11 yang anda inginkan. Saya sangat merekomendasikan Windows 11 Pro.

Kemudian Centang syarat dan kebijakan dari Microsoft, selanjutnya pilih Next.

Selanjutnya pilih Custom: Install Windows only (advanced).

Nah, Di tahapan ini Jika ingin melakukan install ulang windows 11 pada laptop atau komputer yang sudah ada sistem operasi sebelumnya (beserta data-datanya). Anda cukup memformat partisi C: dan partisi System Reserved. Tolong pada tahapan ini anda harus teliti, jangan hapus selain dua partisi yang telah disebutkan.
Pilih Drive 0 Unallocated Space Kemdudian Pilih New untuk membuat partisi baru.

Tentukan ukuran partisi C: nya, sesuaikan dengan kapasitas harddisk. Misal harddisk ukuran 500GB, setidaknya partisi C: berukuran minimal 100GB. Selanjutnya pilih Apply

Akan muncul notifikasi untuk pembuatan partisi System Reserved, pilih saja OK

Pilih Drive 0 Partition 2 sebagai lokasi instalasi sistem windows 11. Kemudian pilih Next

Tunggu proses instalasi hingga 100%

Kemudian Untuk memilih lokasi negara Pilih sesuai keinginan anda kemudian pilih Next.

Lalu Untuk layout keyboard biarkan default US, kemudian pilih Yes

Tidak perlu menambahkan layout keyboard tambahan, jadi pilih Skip.

Kemudian Untuk langkah selanjutnya Pilih Set up for personal use, kemudian pilih Next.
Lalu Jika anda mempunyai akun Microsoft, silakan tambahkan. Jika tidak punya pilih Sign-in options.
Selanjutnya pilih Offline account.
Kemudian pilih Limited experience.
Masukkan nama pengguna kemudian pilih Next.
Lalu Masukkan password untuk menghindari orang lain mengakses komputer / laptop anda. Jika tidak ingin menambahkan password, kosongin saja lalu Next.
Pada pengaturan privasi, pilih Next saja.
Tunggu proses ini hingga selesai.
Selamat Windows 11 anda sudah terinstall di komputer / laptop.
Demikian cara Install windows 11. Jika ada kesulitan atau pertanyaan seputar windows 11, Silahkan komentar di bawah ini. semoga bermanfaat bagi anda.
